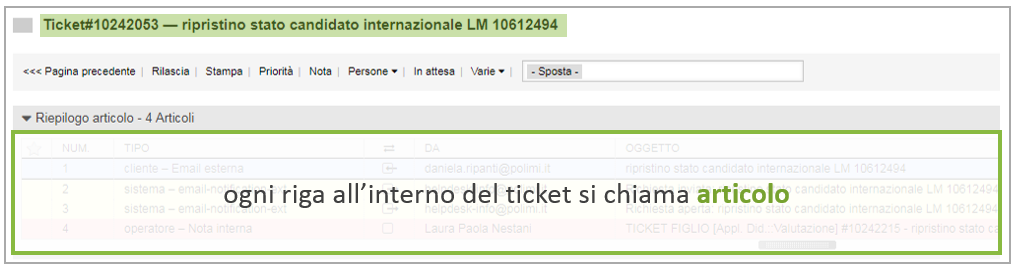Gestire un ticket
Prendere in gestione | Chiedere informazioni aggiuntive | Aggiungere una nota | Cambiare operatore | Rispondere | Chiudere
Prendere in gestione un ticket
Nel momento in cui viene compilata e inviata una form di richiesta assistenza, arriva un nuovo ticket nel Cruscotto di OTRS.
Accesso al Cruscotto: Servizi Online > Richieste e assistenza > Gestione richieste
Situazione: Cruscotto – Nuovi ticket
Step 1: posso visualizzare la richiesta in preview (roll over con il mouse sul numero identificativo del ticket)
Step 2: clicco sul ticket e lo visualizzo
Step 3: il ticket è di mia pertinenza, prendo in gestione il ticket. Clicco su Gestisci.
Come fare per …
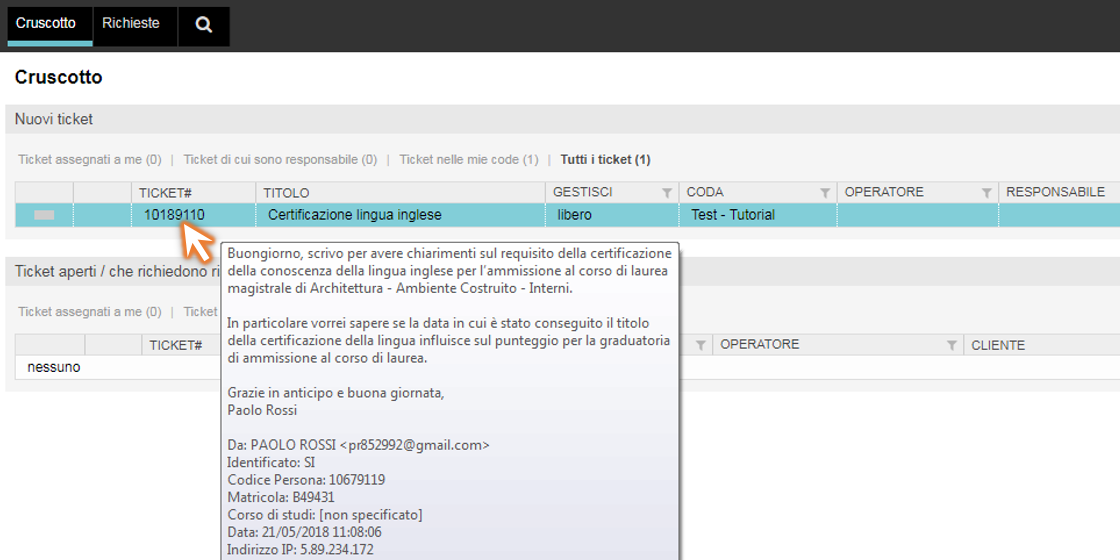
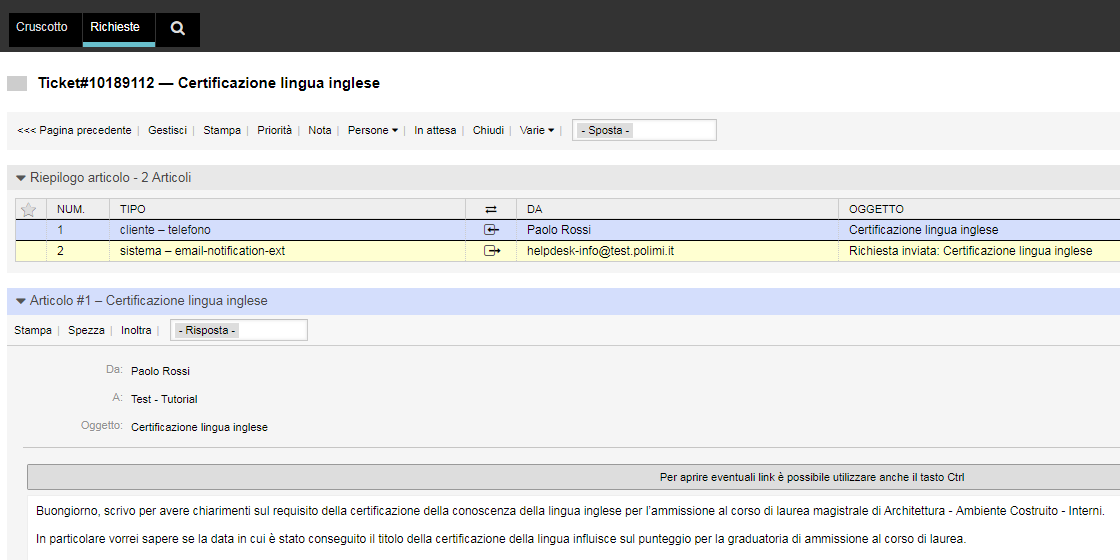
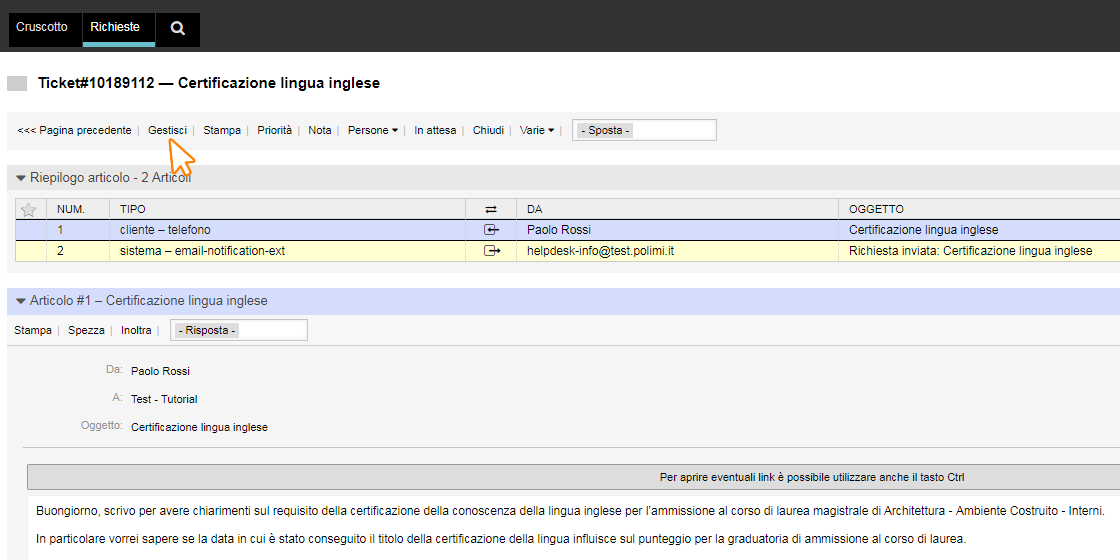
In evidenza
1) L’utente riceve due notifiche automatiche:
- la prima è relativa al corretto invio della richiesta e viene inviata nel momento in cui viene creato il ticket;
- la seconda viene inviata solo dopo la presa in gestione della richiesta.
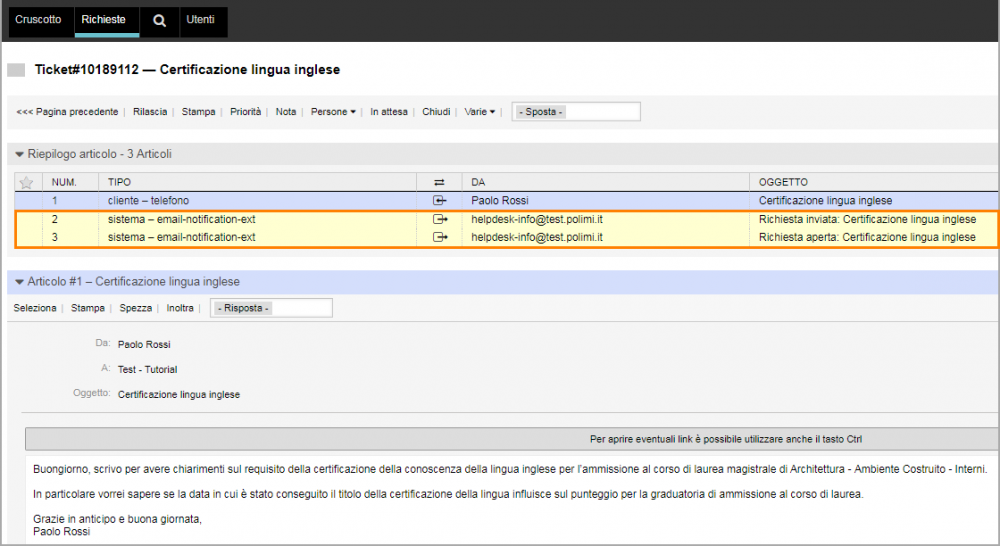
2) Vengono modificati i parametri del ticket:
- Stato: da nuovo ad aperto;
- In gestione: da libero a preso in gestione;
- Operatore: da undefined owner al nome dell’operatore;
- Responsabile: da undefined owner al nome dell’operatore.
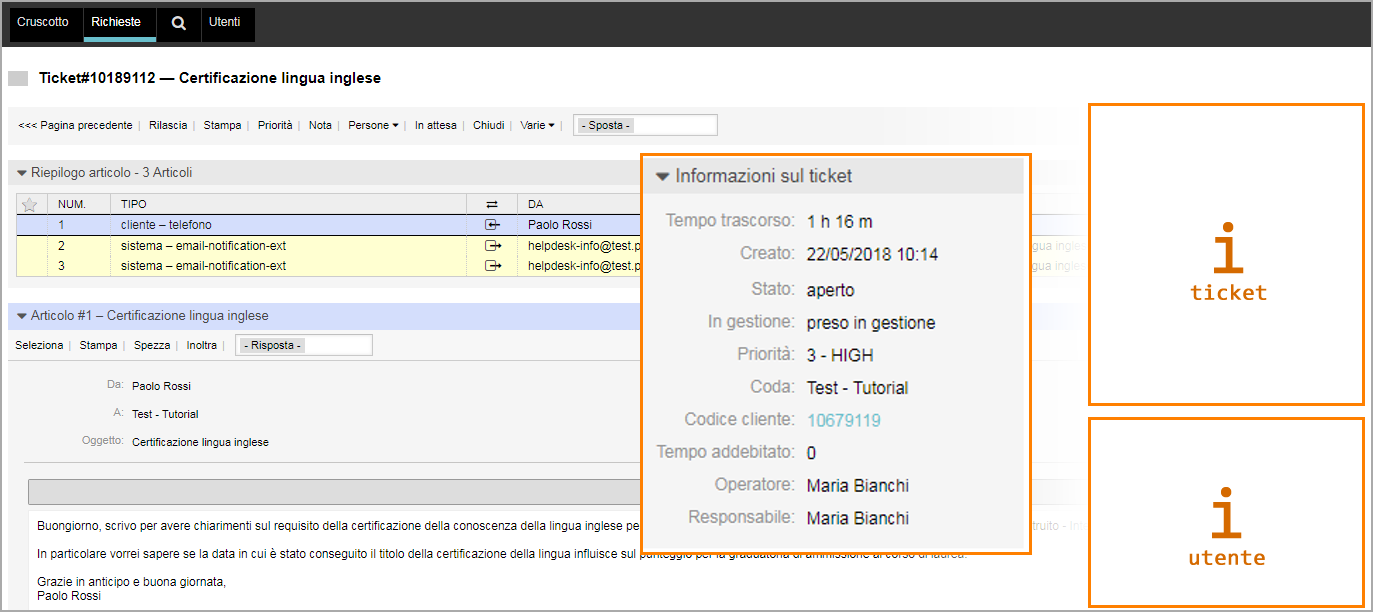
3) L’operatore e il responsabile
- Possono essere successivamente modificati: può essere utile in caso un operatore si assenti dall’ufficio per un lungo periodo, lasciando in sospeso delle richieste.
- Operatore e responsabile spesso coincidono, ma se differiscono, a fronte di un nuovo evento nel ticket, vengono avvisati entrambi con una mail di notifica.
4) Gli articoli nel ticket
Dopo la presa in carico della richiesta, ogni azione successiva (rispondi, inoltra, inserisci nota, ….) determinerà la presenza di un nuovo articolo
all’interno del ticket.